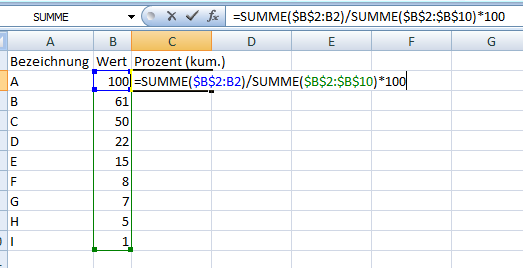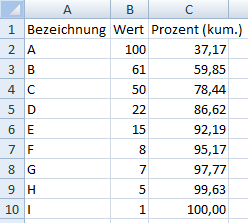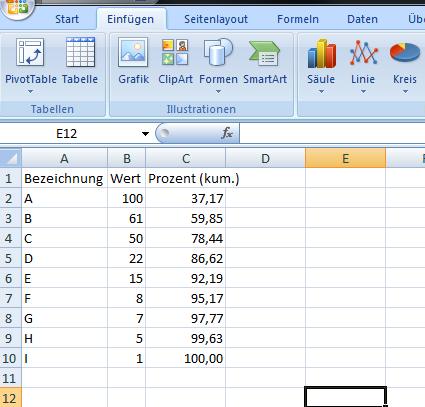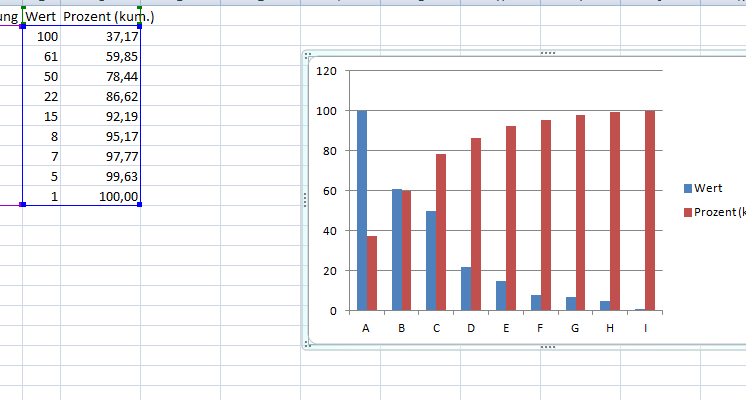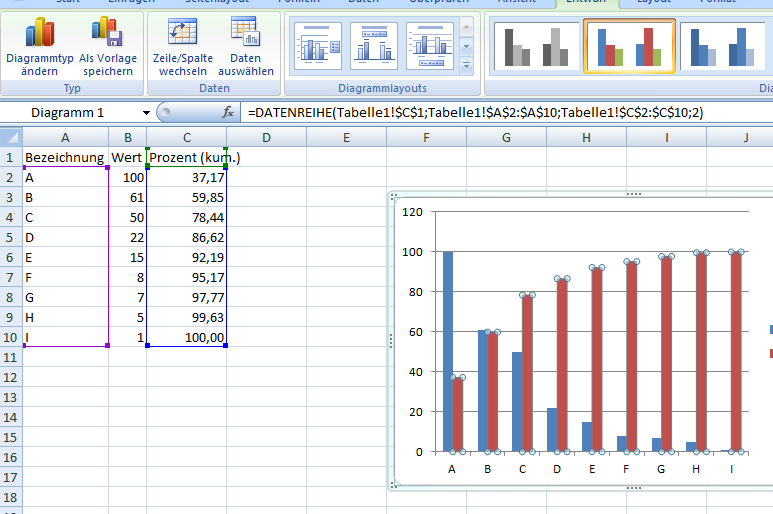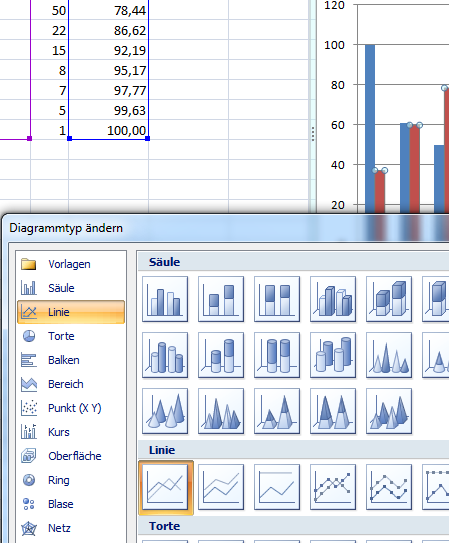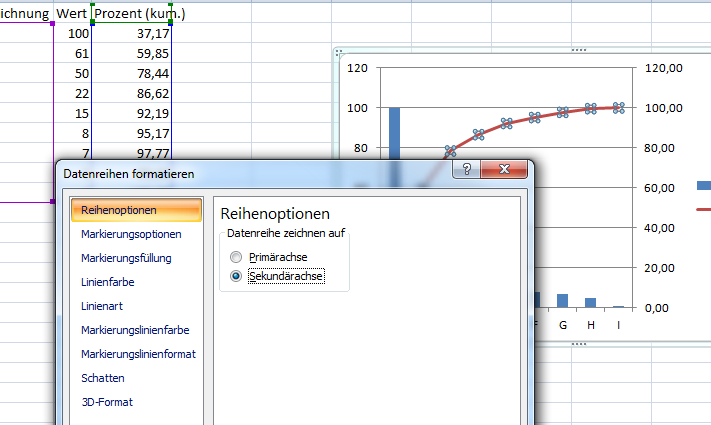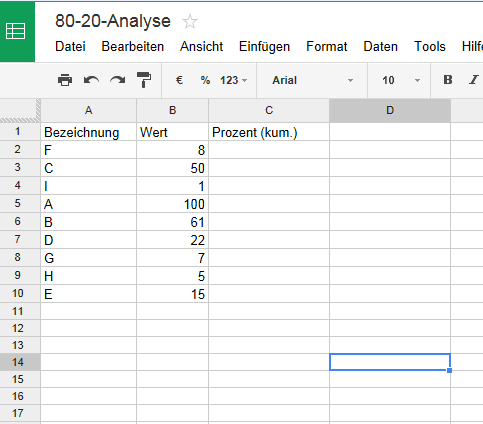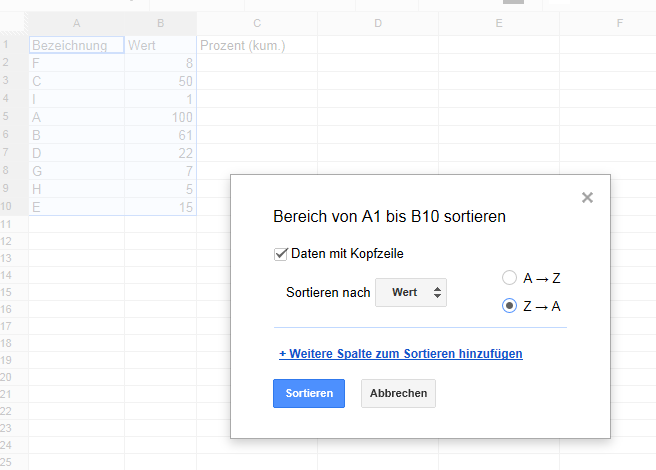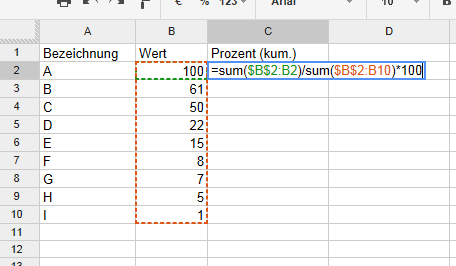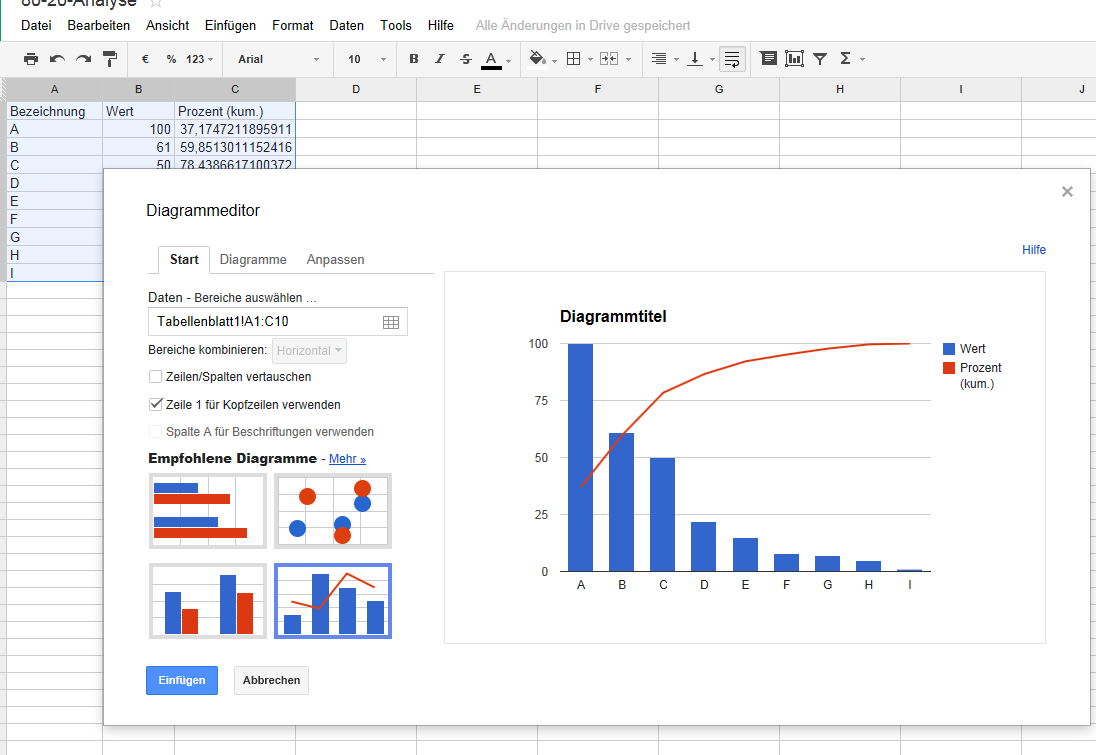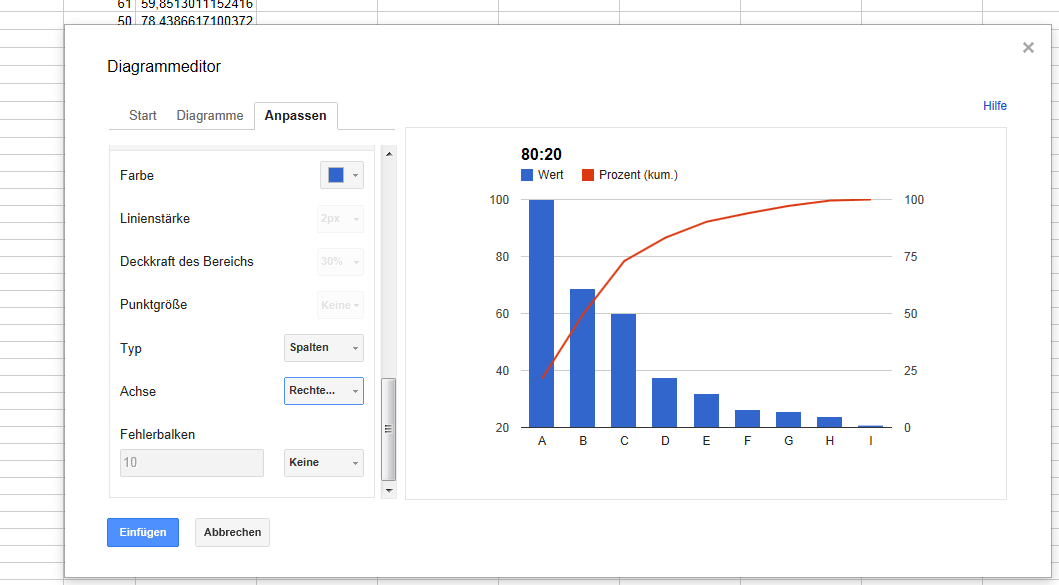Paretodiagramme mit Excel – Google Docs – LibreOffice
Inspiriert durch das umfassende Buch Das 80/20 Prinzip: Mehr Erfolg mit weniger Aufwand von Richard Koch habe ich mich gefragt: „Wie erstelle ich eigentlich ein Paretodiagramm in Excel, LibreOffice oder Google Docs?“
Aber zunächst einmal ganz langsam: Was ist überhaupt ein Paretodiagramm? Wikipedia erklärt: Ein Paretodiagramm ist ein Säulendiagramm, in dem die einzelnen Werte der Größe nach geordnet wiedergegeben werden. Dabei befindet sich der größte Wert ganz links, der kleinste Wert ganz rechts im Diagramm. Das Paretodiagramm ist nach dem italienischen Ökonomen Vilfredo Pareto benannt. Verwendung findet es unter anderem in der Statistik.
Pareto hatte bei seinen Untersuchungen der Einkommensverteilung in Italien festgestellt, dass diese nicht einer Normalverteilung folgt, sondern meist rechtsschief war. Er fand dabei heraus, dass eine kleine Minderheit den größten Anteil am Einkommen und am Vermögen hatte. Er bemerkte auch eine feste mathematische Beziehung zwischen dem Anteil der Bevölkerung und dem Anteil ihres Vermögen und Einkommens am Gesamteinkommen /-vermögen.
Im Alltag begegnet man der Paretoverteilung meistens als 80-20-Regel oder 80-20-Prinzip. Auch wenn diese Prozentsätze nicht immer exakt getroffen werden, so wird damit ausgedrückt, dass eine relativ kleine Menge an Gründen, Einflussfaktoren oder Aufwand für den Großteil des Ergebnisses, der Endprodukte oder des Erfolgs verantwortlich ist. Um mit den Zahlen zu sprechen: 20% des Aufwands bewirkt 80% des Ergebnisses. Wie oben bereits gesagt, werden die Zahlen nicht immer exakt getroffen, sondern stehen nur für die Idee. Es könnten auch 15% des Aufwands für 95 % des Resultats stehen, wobei in diesem Fall auch deutlich wird: das Zahlenpaar muss nicht zu 100% aufgehen.
Eine 80-20-Verteilung kann man oftmals sehr anschaulich in einem entsprechenden Diagramm erkennen. Daher möchte ich an dieser Stelle ein paar kurze Hinweise geben, wie solche Diagramme mit den folgenden populären Tabellenkalkulationen erstellt werden können:
Microsoft Excel 2007
Google Docs – Calc
LibreOffice
Bestimmt geht dies auch mit anderen gängigen Programmen. Die Vorgehensweise kann dort möglicherweise analog unter Berücksichtigung der spezifischen Softwarefunktionen umgesetzt werden.
Paretodiagramm mit Microsoft Excel 2007
Es liegt eine Tabelle mit Datensätzen für ein bestimmtes Merkmal vor.
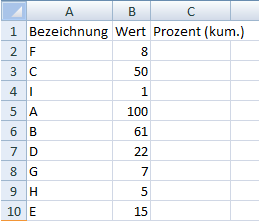
Im ersten Schritt wird die Datensätze nach dem zu untersuchenden Wert der Größe nach absteigend sortiert. Das Ergebnis sieht dann so aus:
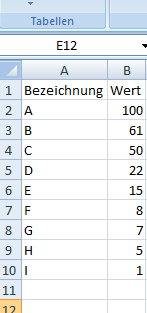
Im nächsten Schritt berechnen den kumulierten prozentualen Anteil der Summe des aktuell betrachteten Datensatzes und aller größeren Datensätze (sofern es gibt). Die Formel ist unten dargestellt und sie kann dann mittels der Funktionen ‚unten ausfüllen‘ oder kopieren in die weiteren Zellen der Spalte entsprechend übertragen werden. Als Plausibilitätscheck, dass alles geklappt hat, sollte man darauf achten, dass in der letzten Zahl die 100 steht. Denn natürlich muss die kumulierte Anteil 100% der Summe der Werte entsprechen.
So sollte die Tabelle im Ergebnis in etwa aussehen:
Jetzt markieren wir die ganze Tabelle und wählen dann aus dem Bildschirmmenü das Register ‚Einfügen‘ und dort unter ‚Diagramme‘ ‚Säule‘ ‚2-D‘ die erste Option.
Im Ergebnis sollte ein solches Diagramm angezeigt werden.
Wenn man jetzt stellvertretend für die zweite Zahlenreihe auf zugehörigen Balken klickt (im Diagramm oben rot), so werden alle Balken wie unten als selektiert dargestellt.
Nun wählt am oben im Bildschirmmenü unter dem Register ‚Diagrammtools‘ die Schaltfläche ‚Diagrammtyp ändern‘ und ‚Linie‘ die erste Option. Als Ergebnis sollte nur noch die erste Zahlenreihe als Säulendiagramm dargestellt werden, während die kumulierten Prozentsätze durch den Verlauf der Linie repräsentiert werden.
Ein Klick auf die Linie selektiert die entsprechenden Werte erneut und kann per rechter Maustaste das Kontextmenü ‚Datenreihen selektieren‘ auswählen. Wählt man unter ‚Reihenoptionen‘ für ‚Datenreihe zeichen auf‘ Sekundärachse aus, so wird eine zweite Achsenbeschriftung für die Prozentwerte auf der rechten Seite dargestellt.
Paretodiagramm mit Google Docs
Auch in einer Google Docs Tabelle lässt sich das Paretodiagramm in wenigen Schritten realisieren. Es ist sogar etwas einfacher und intuitiver als mit Microsoft Excel.
Ausgangspunkt ist wieder eine entsprechende Tabelle, deren Datensätze Werte enthält, welche hinsichtlich einer 80-20-Verteilung untersucht werden sollen:
Auch hier werden Werte im ersten Schritt nach der Größe des zu betrachtenden Merkmals nach absteigend sortiert.
Als Ergebnis stehen jetzt der größte Wert oben in der Tabelle und der kleinste entsprechend unten. Im Anschluß fügen wir eine Spalte für den kumulierten prozentualen Anteil der Summe des aktuell betrachteten Datensatzes und aller größeren Datensätze (sofern es gibt). Die Formel ist unten dargestellt und sie kann dann mittels der Funktionen ‚unten ausfüllen‘ oder kopieren in die weiteren Zellen der Spalte entsprechend übertragen werden. Als Plausibilitätscheck, dass alles geklappt hat, sollte man darauf achten, dass in der letzten Zahl die 100 steht. Denn natürlich muss die kumulierte Anteil 100% der Summe der Werte entsprechen.
Jetzt selektieren wir die gesamte Tabelle und wählen dann im Menü unter ‚Einfügen‘ die Option ‚Diagramm‘, im nun angezeigten Diagrammeditor (siehe unten), klicken im linken unteren Bereich auf die Option Kombinationdiagramm (Balken und Linie). Wir bestätigen mit ‚Einfügen‘
Um in diesem Diagramm eine zweite Achse für die kumulierten Prozentwerte anzuzeigen, wählen das Diagramm aus, klicken per rechter Maustaste auf ‚Erweiterte Bearbeitung…‘. Im anzeigten Dialog wählen unter dem Register ‚Anpassen‘ relativ weiten unten in dem Auswahlfeld ‚Achse‘ den Wert ‚Rechte…‘
Als Ergebnis ergibt das gewünschte Paretodiagramm.
Paretodiagramm mit Libre-Office
Es liegt eine Tabelle mit Datensätzen für ein bestimmtes Merkmal vor.
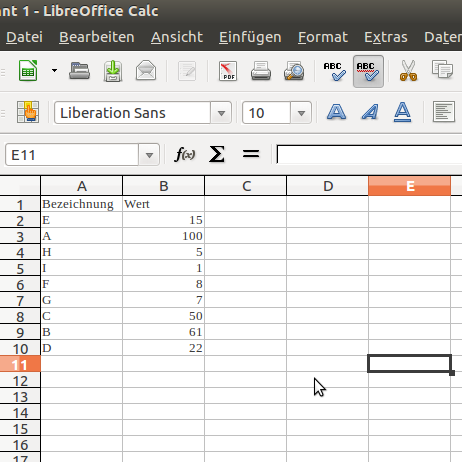
Auch hier werden Werte im ersten Schritt nach der Größe des zu betrachtenden Merkmals nach absteigend sortiert.
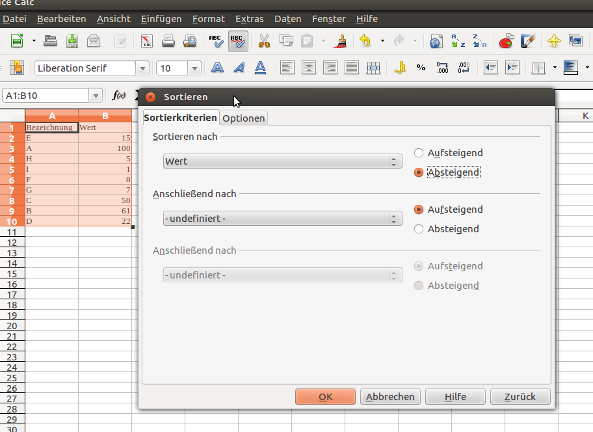
Als Ergebnis stehen jetzt der größte Wert oben in der Tabelle und der kleinste entsprechend unten. Im Anschluß fügen wir eine Spalte für den kumulierten prozentualen Anteil der Summe des aktuell betrachteten Datensatzes und aller größeren Datensätze (sofern es gibt). Die Formel ist unten dargestellt und sie kann dann mittels der Funktionen ‚unten ausfüllen‘ oder kopieren in die weiteren Zellen der Spalte entsprechend übertragen werden. Als Plausibilitätscheck, dass alles geklappt hat, sollte man darauf achten, dass in der letzten Zahl die 100 steht. Denn natürlich muss die kumulierte Anteil 100% der Summe aller Werte entsprechen.
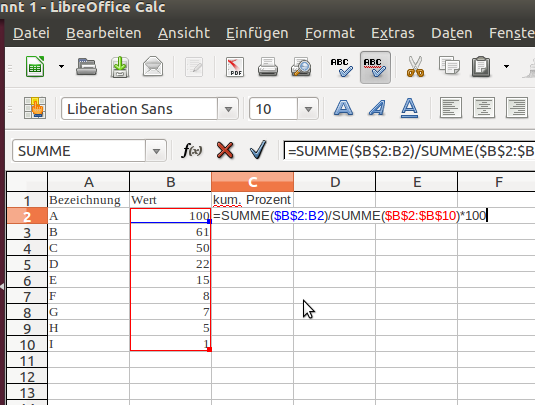
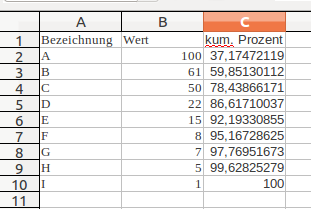
Jetzt selektieren wir die gesamte Tabelle und wählen dann im Menü unter ‚Einfügen‘ die Option ‚Diagramm‘, im nun angezeigten Diagrammassistenten (siehe unten), klicken im linken unteren Bereich auf die Option ‚Säulen und Linien‘ und klicken dann auf ‚Fertigstellen‘.
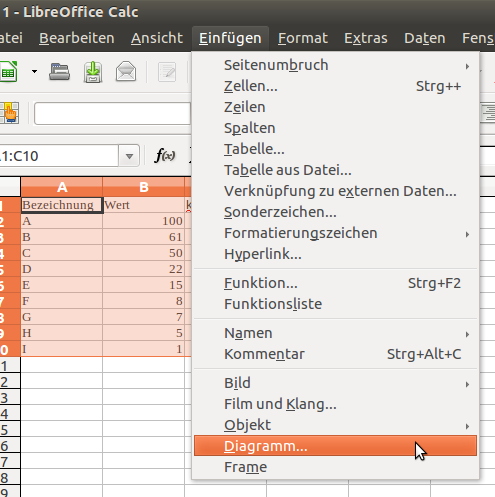
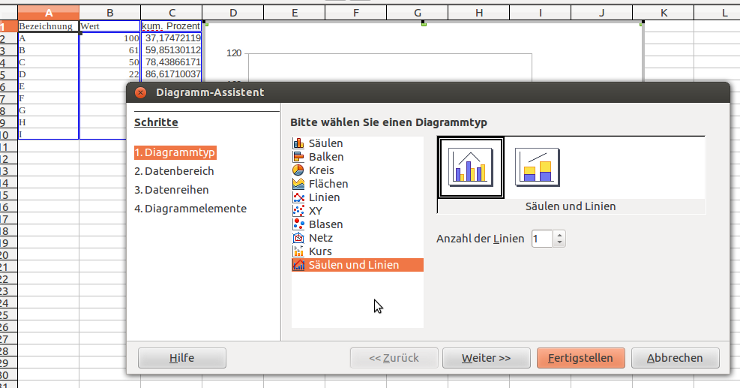
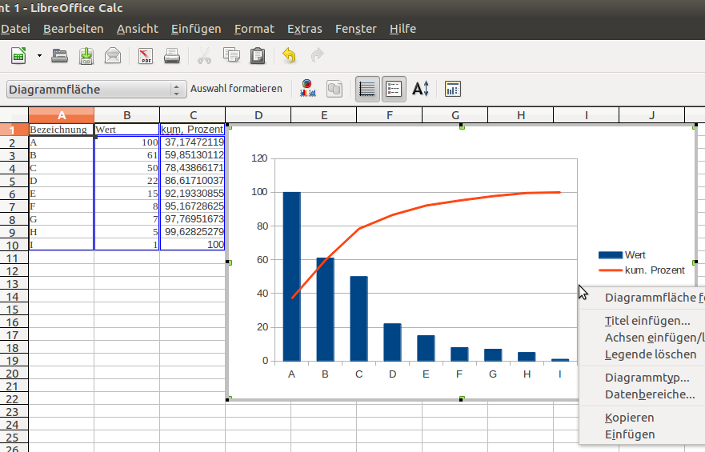
Um in diesem Diagramm eine zweite Achse für die kumulierten Prozentwerte anzuzeigen, wählen das Diagramm aus, klicken per rechter Maustaste auf ‚Achsen einfügen. Im anzeigten Dialog aktivieren das Häkchen unter ‚Sekundäre Achsen‘ ‚Y-Achse‘.
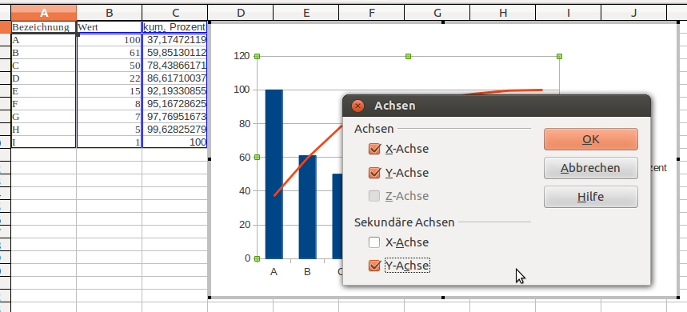
Und schon ist das Paretodiagramm erstellt.
Das könnte auch interessant sein:
Digitale Ziffernanalyse – Benfords Law